2020. 1. 24. 00:52ㆍ카테고리 없음

In this tutorial we’ll show you how to hide or show language bar / input indicator in Windows 10. Part 1: Hide or Show Input Indicator in Windows 10 Using Settings App. Right-click empty space on Windows 10 taskbar and then select “Taskbar settings“. The appropriate page of the Settings app will be opened.
Hi,Thank you for posting in Community.We understand your concern and we will provide the assistance required to help you resolve the issue.Method 1:I suggest you to turn Off the Input Indicator from theTurn System Icons On or off and restart the system.After restarting the system, I suggest you to turn On the Input Indicatorfrom the Turn System Icons On or off.Method 2:I also suggest to perform system restore. Refer to the section:Restore from a system restore point from the below article.Hope this information is helpful. Please do let us know if you need further assistance with Windows, we’ll be glad to assist you.
Hi,Thank you for posting in Community.We understand your concern and we will provide the assistance required to help you resolve the issue.Method 1:I suggest you to turn Off the Input Indicator from theTurn System Icons On or off and restart the system.After restarting the system, I suggest you to turn On the Input Indicatorfrom the Turn System Icons On or off.Method 2:I also suggest to perform system restore. Refer to the section:Restore from a system restore point from the below article.Hope this information is helpful. Please do let us know if you need further assistance with Windows, we’ll be glad to assist you.I have tried Method 1 and it didn't work. I turned off the input indicator and restarted my computer, but it reappears by itself in the taskbar. Hello,Thank you for keeping us posted.Please follow the below methods and check if it helps to resolve the issue.Method 1This issue may happen due to system file corruption. I suggest you to run System file checker.
System File checker (SFC) scan is done to check if there are any corrupted system files that could be causing this issue. Kindly followthe below given steps:.Press Windows key + X, selectCommand prompt (Admin) to bring up elevated Command prompt.In Command prompt type sfc /scannow and press enter.Restart the computer.Ref:Method 2If no corrupted system files were found in the previous state or were irrecoverable, then I suggest you to try the following steps to deploy the DISM command lines:.Press Windows key + X.Click command prompt (Run as administrator).In the Administrator: Command Prompt window, type the following commands. Hi,I have the same problem as the original poster, I've tried everything you suggested except creating a new user account (I'm having difficulty doing this in Windows 10, getting a message that Windows can't connect to Microsoft family). Unfortunately I didn'tswitch on System Restore so can't use this to fix the problem.I've found that opening a run dialog (Windows key+R) and typing ctfmon.exe opens an older style language bar but doesn't fix the Windows 10 one.Is there a way to reset the PC without deleting my files and programs?
Hello,Apology for delay in response.Since you have problem in creating new User Profile manually, try below mentioned steps for setting up new User Profile to see if it works correctly.Press CTRL+Shift+ESC to open Task Manager.Click File Run New Task.Make sure you have a check mark beside “ Create this task with administrative privileges”.Type CMD and hit Enter key. Type or copy/paste the following commands at the CMD prompt and hit Enter key:net user test /add. This command will create a new user account called test.net localgroup administrators test /add.On executing this command makestest account as administrator. In simple this will give administrator privileges to test account by adding it to administrators group.Note: In the above command line,test is the name of the User Profile which we're creating. You can keep any name in the place oftest that which you think your User Profile name should be.Now logoff from the existing User Profile. When you're on the login screen, on the left bottom corner you can see the account which we have created. Now login with that account and try to convert that accountas Microsoft account by navigating to Start/ Settings/Accounts/Your Account/ Sign with Microsoft account Instead.
If you have Microsoft account try to use that by entering the credentials or else follow the stepsto sign-up for new and switch with new Microsoft account.If everything works fine with the new User Profile, then the problem lies with the System Files. You can try performingrepair In-place upgrade. A repair In-place upgrade will repair operating system files while preserving your personal files, settings and installed applications. On other hand, clean install will configure windows 10 by removing allyour files, apps and settings.
In simple a fresh windows 10 install.We recommend you to take a Backup of personal and important files to avoid unwanted situations.Note: If you’ve already successful activated Windows 10 on this PC, including if you upgraded by taking advantage of the free upgrade offer you won't need to enter a Windows 10 product key. You can skip the product keypage by selecting the Skip button.
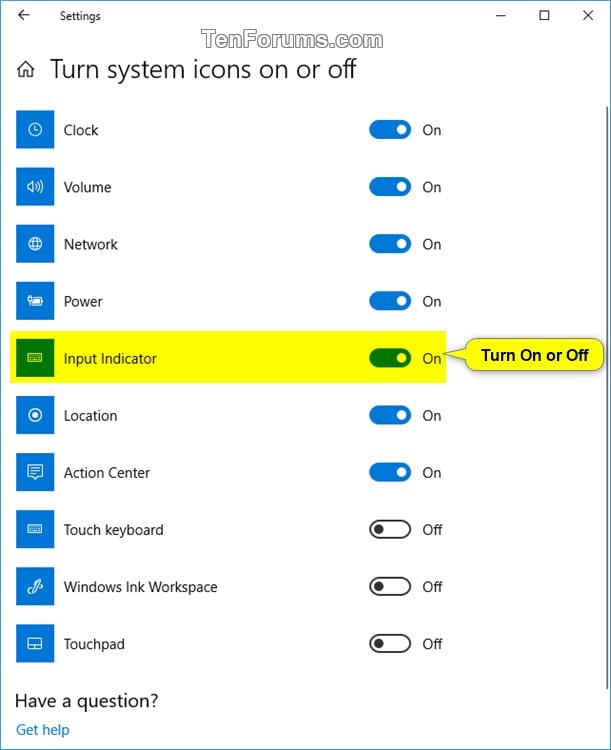
Input Indicator Windows 10
Your PC will automatically activate later.Keep posted if you require further assistance.
Turn Off Language Bar Windows 10
Yesterday I received a Facebook question from one of our readers who asked how to get rid of the language indicator from the taskbar, which for English language users is indicated on the taskbar with the letters ENG. If you are interested in removing that it, here is what you should do.RECOMMENDED:To remove and hide the language indicator icon in Windows 10, do the following:. Go to System - Notifications and actions. On the right, click 'Turn system icons on or off':. The appropriate page of the Settings app will be opened.To get rid of the language indicator icon from the taskbar in Windows 10, turn off the switch 'Input indicator':You are done. The space on the taskbar is quite limited. Instead of the default oversized language indicator, you might want the more compact classic language bar.
See the article. If you want to get rid of the language bar/old input indicator, you need just to right click it as shown below:In the context menu, pick the item 'Close the language bar'. That's it.RECOMMENDED:You are here: » » How to remove and hide the language indicator icon in Windows 10.
